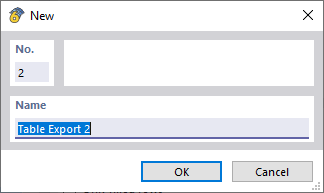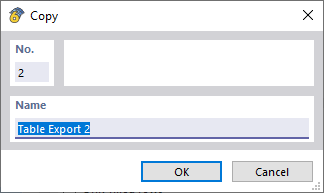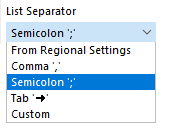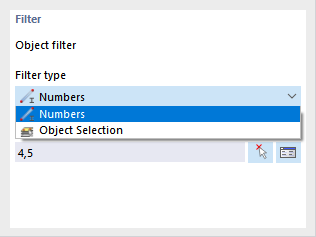L'esportazione della tabella consente di esportare tutte le tabelle RFEM o selezionate, compresi i risultati, direttamente in una tabella Excel o come file CSV.
Elenco
È possibile importare le impostazioni di esportazione da un modello o salvarle come modello.
Per importare le impostazioni di esportazione da un modello, selezionare il modello dall'elenco a discesa. È quindi possibile apportare modifiche, se necessario.
Per creare un nuovo template, utilizzare il pulsante
![]() e quindi inserire il nome del template. Inserisci le impostazioni desiderate e salvale facendo clic sul pulsante 'Applica'.
e quindi inserire il nome del template. Inserisci le impostazioni desiderate e salvale facendo clic sul pulsante 'Applica'.
È possibile copiare un template utilizzando il pulsante
![]() . Quindi, inserisci il nome del template. Inserisci le impostazioni desiderate e salvale facendo clic sul pulsante 'Applica'.
. Quindi, inserisci il nome del template. Inserisci le impostazioni desiderate e salvale facendo clic sul pulsante 'Applica'.
Fare clic sul pulsante
![]() per rinominare un modello definito dall'utente e fare clic sul pulsante
per rinominare un modello definito dall'utente e fare clic sul pulsante
![]() per eliminarlo.
per eliminarlo.
Tabelle da esportare
Le tabelle sono elencate in una struttura di directory. Seleziona le tabelle che desideri esportare.
Parametri di trasferimento
Seleziona il formato di esportazione dall'elenco a discesa.
Microsoft Excel
Esporta le tabelle nel formato di file standard basato su XML per Excel e apre il file di esportazione in Microsoft Excel.
CSV
Esporta le tabelle in un file di testo organizzato in righe e colonne. Le righe sono separate da un'interruzione di riga e le colonne da un separatore. È possibile specificare il separatore in 'Opzioni'.
XLSX
Esporta le tabelle nel formato di file standard basato su XML per Excel senza aprire Microsoft Excel.
Formule e parametri
Attiva l'opzione 'Esporta parametri globali' se hai importato i parametri globali in 6/002422 Parametri globali come tabella separata.
Opzioni
Esporta intestazione delle tabelle
Specifica se esportare anche l'intestazione della tabella. Se la casella di controllo non è selezionata, viene esportato solo il contenuto della tabella.
Solo oggetti selezionati
Utilizzare questa casella di controllo per esportare solo i dati delle righe della tabella selezionate. La selezione è facilitata dalla sincronizzazione della selezione tra grafico e tabella, che è possibile attivare e disattivare con i pulsanti
![]() e
e
![]() nella barra degli strumenti della tabella.
nella barra degli strumenti della tabella.
Solo linee piene
Se non si desidera esportare righe vuote, selezionare la casella di controllo.
Solo tabelle compilate
Per esportare solo tabelle con dati, selezionare questa casella di controllo.
Esporta dati come testo normale
Per ottenere tutti i dati come testo normale, attivare questa casella di controllo.
Se le tabelle dei risultati vengono esportate, sono disponibili ulteriori opzioni:
Filtro
Selezionare la casella di controllo ' se si desidera includere solo determinati oggetti nella documentazione.
Filtri dei risultati dal set di tabelle corrente
Di solito, RFEM utilizza gli stessi parametri per i risultati delle tabelle. Se si deseleziona la casella di controllo per impostazione predefinita, è possibile inserire i dati nel Per visualizzare gruppo, raggruppare le righe e le colonne dei risultati in base a criteri definiti dall'utente che sono indipendenti dai criteri di filtro per le tabelle (vedere il Gestore tabelle dei risultati ).
Risultati ordinati per oggetti, quindi per carico
Per impostazione predefinita, i risultati sono elencati per casi di carico, combinazioni e situazioni di progetto. Se si seleziona la casella di controllo, i dati vengono stampati nell'ordine dei singoli numeri di oggetto - ad esempio, i risultati dei casi di carico da 1 a 5 per l'asta 1 sono seguiti dai risultati di questi casi di carico per l'asta 2, e così via.
Seleziona carico
Spuntare la casella di controllo se si desidera includere solo determinati casi di carico, situazioni di progetto o combinazioni nella documentazione. È quindi possibile modificare il caricamento nel
Casi/Combinazioni di carico
.
Filtro
Questa sezione di dialogo viene visualizzata se la casella di controllo Filtro nella sezione 'Opzioni' è selezionata. Definisci gli oggetti le cui proprietà o risultati sono rilevanti per te. Quindi, specificare il criterio nell'elenco 'Tipo di filtro' in base al quale si desidera filtrare gli oggetti.